FaceTime is the ideal way to stay in touch with friends, even colleagues, if you use it in your communication strategy. When making a point or clarifying something during a video call, it may be useful to share your screen. This feature lets you share your device’s screen with another individual, which makes it simple to collaborate, troubleshoot, or share content, even if all you need to do is show them anything on your screen. In this guide, we will explain how to use FaceTime to share the screen of an iPhone, iPad, or Mac.
Read More: The Apple’s Butterfly Keyboard—What The Heck Is It?
How To Share Your Screen Using An iPhone Or iPad

Follow the simple steps below to share your screen during a FaceTime chat on your iPhone or iPad.
- To share your screen, first initiate a FaceTime call with the person.
- Tap the Share Content Button from the FaceTime screen while on the call.
- Then, select Share My Screen, a three-second countdown will start.
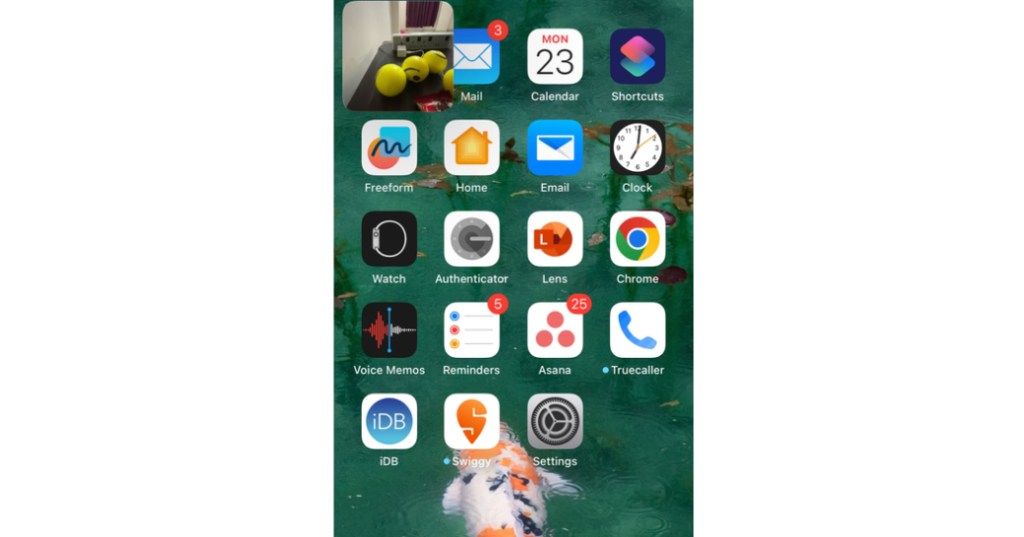
- Now, exit the FaceTime app. Use your device just as it is. The recipient will be able to see the screen. In this screen-sharing session, you may now show apps, your presentations, and a lot more.
How To Stop Sharing Your Screen On iPhone
Follow the following simple steps to stop sharing your screen on iPhone and iPad:
- Simply tap on the Share Content button at the top during the call.
Your screen will no longer be visible to the other person.
How To Take Over Screen Sharing From Someone Else?
Let’s look at how to take over screen sharing from someone else now that you know how to share your screen on FaceTime.
- Click on the Share Screen Option.
- From the popup, select Share My Screen.
- On FaceTime, click on the Replace Existing to take over screen sharing from someone else.
- In order to stop screen sharing, click on the Share Screen Option again.

How To Share Your Screen Using A Mac

Learn about the prerequisites prior to getting instructions on how to share a screen on FaceTime on a Mac. You need MacOS Monterey 12.1 or later. Additionally, MacOS 12.1 or later, or iOS 15.1 or later, for iPhone and iPad, have to be installed on anyone with whom you share your screen.
To share your screen on FaceTime while using macOS, follow these steps:
- On your Mac, start FaceTime calls.
- Launch the screen you want to share during the call.
- In the menu, tap on the Screen Share icon.
- Select whether you want to share a window or your entire screen.
- If you want to share an app window, choose Windows and move your mouse pointer to the desired app. Next, tap Share This Window.
- Choose Screen and move your cursor anywhere on your screen to share the entire screen. After that, select Share This Screen.
How To Stop Sharing Your Screen On Mac
- Go back to the FaceTime window and select the Screen Share icon again.
- From your menu bar at the top of the screen, a window will appear asking if you wish to switch to window sharing, screen sharing, or end screen sharing. Tap Cancel, and then tap on the Stop Sharing Screen.
Frequently Asked Questions (FAQs)
1) Why am I unable to share my FaceTime screen share?
For FaceTime screen sharing, your device must meet a minimum requirement. You can’t share the screen on a Mac unless you have MacOS Monterey 12.1 or later. Additionally, MacOS 12.1 or later, iOS, or iPadOS 15.1 or later are required for iPhone and iPad users in order to use this feature.
2) Why am I unable to see my screen during FaceTime?
Check out your camera, or request that the person you are Facetime with checks theirs. On FaceTime, you won’t be able to see your screen if the camera is off or if something is in the way.
3) Can I use FaceTime to simultaneously share my screen and video?
Yes, you may use FaceTime to share your screen and video simultaneously. The steps are as follows:
- FaceTime the person whom you wish to share your screen with first.
- Tap the Share Content button during the call.
- To share your screen with the other person, select Start Broadcast.
- To re-enable video sharing, click the Video button on the FaceTime call, which is currently disabled, and turn it on.
These above steps should enable you to share both your screen and a live video feed during a FaceTime call.
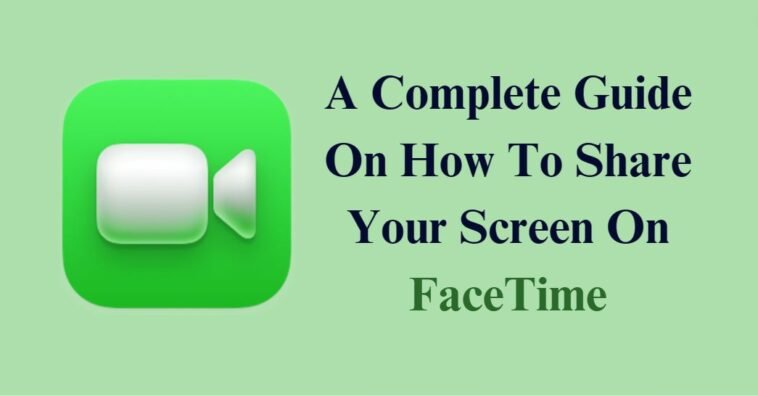


GIPHY App Key not set. Please check settings